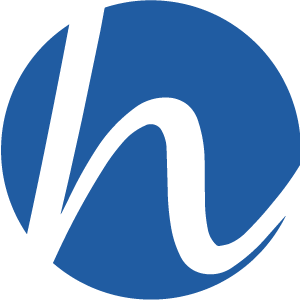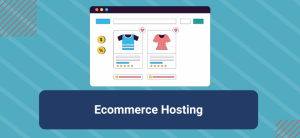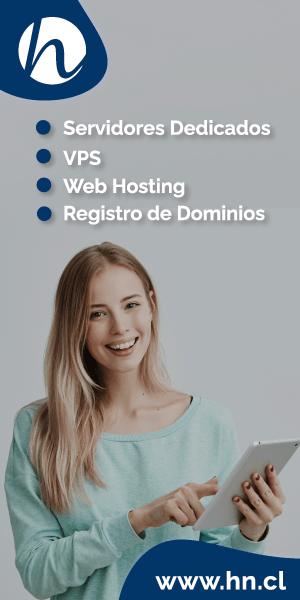El diseño predeterminado para tu perfil de Twitter no es feo, es claro, sencillo y usable, lo malo es que millones de personas tienen el mismo diseño, y no todos quieren eso. Hay personas a quienes les gusta sobresalir o simplemente personalizar, por lo que cambian el diseño de su perfil de Twitter por algo más personal. De hecho es algo fácil de hacer, y eso precisamente es lo que voy a tratar de explicar.
El diseño predeterminado para tu perfil de Twitter no es feo, es claro, sencillo y usable, lo malo es que millones de personas tienen el mismo diseño, y no todos quieren eso. Hay personas a quienes les gusta sobresalir o simplemente personalizar, por lo que cambian el diseño de su perfil de Twitter por algo más personal. De hecho es algo fácil de hacer, y eso precisamente es lo que voy a tratar de explicar.
Antes deberás tener en cuenta algunas consideraciones importantes
Usaremos Photoshop para crear la imagen de fondo, sin embargo, eres libre de usar cualquier otra alternativa como The GIMP, Pixelmator o cualquiera que sea tu programa de edición favorito.
La imagen resultante puede ser JPG o PNG, pero recuerda que el archivo no debe ser muy grande; una imagen ligera tomará menos tiempo en cargar.
La imagen se mostrará diferente dependiendo de las resoluciones. No es lo mismo ver tu perfil en una resolución de 1024×768 que en una de 1900×1200.
Para facilitarte más las cosas, existe una “plantilla” en formato PSD con las dimensiones preestablecidas para cada resolución. Trabajaremos sobre ese archivo porque es más fácil.
Archivo: Twitter-BG-Template.psd. Este archivo lo bajé desde este tutorial de SpoonGraphics.
Paso 1
Como lo mencioné en las consideraciones, debes tener en cuenta la resolución para la que vas a diseñar tu imagen. Lo ideal es que sea a partir de 1024×768 que es la resolución más usada hoy en día.
Abre el archivo Twitter-BG-Template.psd y en la sección de “Capas” verás que hay 4 capas disponibles; una pertenece a la resolución de 1024×768, otra a 1280×1024, la siguiente es 1680×1050 y finalmente 1920×1200. Es tu decisión elegir para qué resolución deseas elaborar tu imagen. Sólo oculta las capas de las resoluciones que no desees ocupar.
Paso 2
Ahora crea una nueva capa, encima de todas las demás capas. Esa será tu nueva área de trabajo. Ahora viene la parte en la que usas tu creatividad; agrega los elementos que quieras; gráficos, texto, figuras, lo que se te ocurra. Dale rienda suelta a tu imaginación y haz un trabajo del que te sientas satisfecho.
Ten cuidado de que tu diseño quede dentro del área delimitada por la capa “guía”, que en este caso aparece de color morado. Todo lo que esté fuera de esa capa, será cubierto por el texto en tu página de perfil, así que toma las precauciones pertinentes.
Paso 3
Cuando tengas tu imagen preparada, es hora de exportarla. Ve al menú Archivo -> Guardar para Web y dispositivos (en Photoshop) y selecciona los parámetros que más te acomoden. Puedes usar el formato JPG con una calidad “media” para que tu imagen de fondo no sea muy grande. Al final se generará el archivo con el nombre que elegiste, recuerda la ubicación de tu archivo.
Paso 4
Ve a tu perfil de Twitter, en la parte superior derecha verás un menú. Ve a la opción “Settings” luego a “Design” y oprime el botón que dice “Change background”. Ahora tienes que seleccionar el archivo que guardaste desde Photoshop (el JPG/PNG) y dar clic en aceptar. Después de unos segundos, la imagen se cargará en tu perfil y tendrás un diseño personalizado.
Adicionalmente puedes cambiar el esquema de colores para que los links combinen mejor con la paleta de colores del fondo que hiciste.
Y ahí lo tienes, haz creado un diseño personalizado para tu perfil, de una manera fácil.